28 KiB
Guide de développement pour Khaganat
Ce manuel est rédigé collaborativement en Markdown à l’adresse suivante : https://git.numenaute.org/khaganat/mmorpg_khanat/khanat_gamedev_guide
Sources et inspirations
Très inspiré par et basé sur le « Gamemakin UE4 Style Guide » disponible sur GitHub.
Godot propose quelques conseils sur la façon de travailler pour son propre projet dans une section Les meilleures pratiques ainsi qu’un Guide de style et un Bonnes pratiques pour les contributeurs au moteur destinés à celles qui souhaitent contribuer au développement du moteur lui-même.
Principes de base
Un manuel vivant
Ce manuel a vocation à rendre la contribution plus efficace, Khaganat est ouvert à la discussion et possède un canal XMPP où on peut échanger sur tout cela : https://khaganat.net/irc/.
Respectez la loi
Khaganat respecte la loi française et vous demande de faire de même, donc merci de ne rien introduire d’illégal dans le projet par vos actions. En particulier :
- ne réemployez pas le travail d’autrui si vous n’en avez pas reçu l’autorisation explicite
- respectez les licences d’usage des éléments que vous souhaitez copier depuis un autre projet, en particulier si l’attribution est demandée (comme avec les licences CC BY)
- avant d’y apporter des éléments externes, vérifiez-en la compatibilité avec les licences du projet Khaganat
Terminologie
Identifiants
Un Identifiant est ce qu’on appelle communément un « nom » : celui d’un objet 3D, d’un fichier de son, d’un répertoire, d’une variable ou d’un script…
Caractères autorisés dans les identifiants
Dans un Identifiant, jamais on n’utilise un de ces caractères :
- les espaces
- les barres obliques ou barres obliques inverses
\,/ - des symboles du genre
#!@$% - des caractères Unicode
Un Identifiant ne doit donc comprendre que les caractères suivants :
- ABCDEFGHIJKLMNOPQRSTUVWXYZ
- abcdefghijklmnopqrstuvwxyz
- 1234567890
- _ et - (avec parcimonie)
Pour résumer, un Identifiant doit pouvoir répondre à l’expression régulière ^(?:[a-z]++(_|-))*+[a-z]++$)
Ces règles permettent la plus grande compatibilité entre systèmes et pays.
L’usage des casses
Il y a plusieurs façon d’écrire les Identifiants, dont voici les plus courants (dénommés par leurs désignation en anglais, conventionnelle).
PascalCase
On met une majuscule à chaque mot et on supprime les espaces : Coffre avec poignees devient CoffreAvecPoignees.
camelCase
C’est similaire au PascalCase, sauf que la première lettre du premier mot est en minuscule : Coffre avec poignees devient coffreAvecPoignees.
Plus de précisions sur Wikipédia.
snake_case
Les espaces sont remplacés par des underscores « _ » : Coffre avec poignees devient coffre_avec_poignees
Bien que par convention, on puisse choisir de mettre ou pas des majuscules aux mots, nous retenons l’idée de tout mettre en minuscule pour nos usages du snake_case. Coffre avec poignees devient donc coffre_avec_poignees
Plus de précisions sur Wikipédia.
lisp-case / kebab-case
Les espaces sont remplacés par des tirets (le signe moins) « - » : Coffre avec poignees devient coffre-avec-poignees.
La désignation de cette casse n’est pas définitive, kebab-case semblant le plus fréquent, mais lisp l’utilise aussi depuis de très nombreuses années.
Variables / Propriétés
Les termes Variable et Propriété sont généralement interchangeables, mais si ils sont utilisés dans le même contexte, cela signifie plus précisément :
- pour
Propriétéque cela désigne une variable dans une classe. - pour
Variable, cela désigne généralement un argument de fonction ou une variable locale dans une fonction. Dans une classe, cela peut indiquer un statut à préciser/ définir.
Les types de fichiers
Godot
- .escn : Exported Scene Data. Format utilisé pour exporter des scènes depuis Blender vers Godot.
- .gd : Source Code. Fichiers avec le code source natif de Godot.
- .gdc : Compiled Script. Fichiers compilés.
- .gdshader : Shader Data. Shader spécifique à Godot (du GLSL modifié).
- .godot : *Project. Fichier descriptif du projet.
- .import : Import Settings Data. Fichier sidecar aux formats externes, qui contient les paramètres d’import.
- .material: Godot material. Matériau.
- .mesh : Mesh Data. Informations sur la géométrie d’un objet 3D.
- .meshlib : Mesh Library. Catalogue de meshes.
- .oggstr : OGG Audio Data. Fichier audio.
- .pck : Game Package. Paquet de jeu
- .profile : Feature Profile Data
- .res : Binary Resource Data. Ressource binaire.
- .sample : Audio Sample Data. Fichier audio.
- .scn : Binary Scene Data. Scène sous forme binaire.
- .stex : Stream Texture Data.
- .tpz : Export Template Archive.
- .tres : Text Resource Data. Fichier descriptif d’une ressource.
- .tscn : Text Scene Data. Scène, élément de base d’un projet.
Convention de nommage
Noms de fichiers
Indépendamment de leur extension, les fichiers peuvent comporter trois parties, séparées chacune de la précédente par un underscore : préfixe, corps et suffixe. Le préfixe et le suffixe sont déterminés par le type de fichier (son extension donc).
Nommage des éléments internes aux fichiers
Blender
Sauf indication contraire, tous les éléments internes aux fichiers Blender doivent être écrits en kebab-case. Le recours à un préfixe ou suffixe sera indiqué le cas échéant.
Collections
Les objets destinés au jeu Khanat doivent être placés dans une collection nommée « khanat », située à la racine de la collection principale.
Objets
Les Objects doivent être rassemblé dans des sous-collections pertinentes, et il faut veiller à ce que l’Object Data qui y est associé soit nommé de façon identique.
Godot
Les signaux doivent avoir un nom avec un verbe au passé, car cela indique un état qui vient d’être connu par l’émetteur.
Les fonctions doivent commencer par un verbe, voire un verbe avec un auxiliaire si elles retournent un booléen (« is_green », « has_been_healed »).
Les variables et les classes commencent généralement plutôt par un nom.
Le suivi de version avec Git
Nous avons choisi de travailler avec un dépôt principal et que les contributions soient possibles via des forks (Forking workflow dans la terminologie Gitlab). Vous aurez donc un dépôt secondaire sur lequel vous aurez tous les droits et depuis lequel vous ferez les merge request (plus de détails dans la documentation GitLab).
Le dépôt principal
Le dépôt de référence et sa branche principale « main » doivent avoir un historique le plus propre possible. C’est la raison pour laquelle il convient de toujours travailler par le biais de forks et de merge requests via la forge gitlab de Khaganat : https://git.numenaute.org/khaganat.
Cela permet à chaque contributrice de travailler en local via son propre fork distant. Elle peut ensuite proposer son code une fois prêt via une merge request qui sera auditée par une autre contributrice ayant l’accès au dépôt principal (rôle de developper, maintainer voire owner du dépôt principal). C’est lors de cette étape de validation avant fusion/merge qu’un contrôle sera opéré non seulement sur le code en lui-même, mais également sur la rédaction du message de commit.
Forker sur gitlab / cloner en local
Forker : copie distante
En cliquant sur le bouton « Fork » sur le projet principal, vous allez créer une copie distante sur la forge Gitlab, ce sera votre dépôt de développement depuis lequel vous pourrez opérer des merge request. Vous pouvez le gérer comme bon vous semble, mais dans le doute, vous pouvez laisser les options proposées par défaut si vous comptez simplement vous en servir comme base pour contribuer au code.
Cloner : copie locale
Une fois votre dépôt distant créé (appelé origin remote dans le jargon Git), vous allez le copier sur votre ordinateur local pour travailler, cela se fait via la commande git clone.
Pour obtenir l’adresse à cloner, il faut cliquer sur le bouton « Clone » de l’interface gitlab sur la page d’accueil du dépôt. Vous pourrez choisir soit par https, soit par ssh. Préférez toujours de passer par ssh.
git clone ssh://git@port.numenaute.org:3543/yannk/khanat_gamedev_guide.git
Cela va copier le dépôt dans un sous-répertoire de l’endroit où vous avez tapé la commande. Il vous faudra alors vous y déplacer pour travailler.
Une étape essentielle est ensuite d’ajouter le dépôt principal sur une branche locale de façon à pouvoir récupérer la dernière version du code du dépôt principal quand vous travaillez sur vos propres implémentations. Cela se fait en ajoutant une référence, appelée conventionnellement upstream et pointant vers le dépôt principal, dont l’adresse est indiquée par le même bouton « Clone » sur sa page gitlab.
git remote add upstream ssh://git@port.numenaute.org:3543/khaganat/mmorpg_khanat/khanat_gamedev_guide.git
git fetch upstream
Ces commandes passées lors de la création vous permettront de mettre à jour toute branche de votre dépôt local en tapant :
git pull --rebase upstream main
L’option rebase n’est généralement pas obligatoire, mais sera nécessaire dans notre flux de travail.
Et si jamais vous souhaitez ensuite mettre à jour votre dépôt distant (votre fork) :
git push
Cela enverra les modifications du dépôt principal que vous avez récupérées en local (via upstream) vers votre dépôt distant, ce qui le mettra à jour avec le dépôt du projet.
Le travail en local
Vous avez par défaut sur votre dépôt local la branch main. Vous pouvez le vérifier en tapant la commande :
git branch
et vous obtenez :
* main
Ce qui signifie qu’il n’existe que la branche main et que vous êtes actuellement positionné dessus (présence de l’astérique devant)
Il faudra veiller à sa mise à jour régulière en tapant la commande :
git pull --rebase upstream main
Gestion des branches
Pour implémenter votre code, il va falloir créer une branche dédiée, depuis la branche main. Vérifiez que vus êtes bien sur la bnranche main avant de la créer car c’est de celle-ci, la plus à jour possible depuis upstream (la branche main distante du dépôt principal), que vous devez travailler :
git branch preference-file-creation
Vous pouvez ensuite basculer dessus pour commencer le travail
git checkout preference-file-creation
Mise à jour de la branche
Pensez à la mettre à jour régulièrement avec upstream afin de garantir la compatibilité de votre code avec les derniers ajouts :
git pull --rebase upstream main
L’option rebase permet de garantir que les changements que vous avez apportés seront intégrés à la fin de la branche, ce qui fait que seuls vos commits vous feront dévier du code de la branche main du dépôt officiel, sans occasionner de merge préalable. Cela simplifiera le merge ultérieur.
Si jamais lors du rebase, des conflits apparaissent, git s’arrêtera et vous demandera de régler le conflit (comme lors d’un merge classique), ce que vous ferez avec votre éditeur habituel. Puis vous reprendrez la suite du rebase avec la commande :
git rebase --continue
Recommencez autant de fois que nécessaire la gestion des conflits jusqu’à la fin de l’opération.
En cas de doute, si vous pensez avoir fait une erreur, vous pouvez annuler toute l’opération très aisément pour retrouver votre dépôt dans son état précédant le rebase avec la commande :
git rebase --abort
Le merge request
Envoyer ses modifications locales sur son propre dépôt de fork, distant
Une fois vos modifications réalisées sur votre branche, si cela fait un moment qu’elle n’a pas été mise à jour par rapport au projet principal, vous pouvez vous assurer que vos modifications sont prises en compte en dernier (et ne provoquent pas de conflit) en tapant :
git pull --rebase upstream main
Vous pouvez ensuite envoyer vos modifications locales sur votre dépôt distant origin dans la branche sur laquelle vous travaillez :
git push origin preference-file-creation
Faire la demande de merge request
Vous devez vous connecter avec votre compte sur le serveur gitlab, aller dans votre fork distant et là, cliquer sur « merge request » dans la colonne de gauche. Puis vous cliquez sur « New merge request ».
Une nouvelle page s’ouvre alors. Normalement vous aurez les deux dépôts corrects indiqués, à savoir votre dépôt de fork distant dans la partie gauche et le dépôt originel du projet dans la partie droite. Si ce n’est pas le cas, veillez à bien indiquer les dépôts et branches pertinents dans l’origine (à gauche) et la destination (à droite) : vous devez indiquer dans la partie gauche votre dépôt sur gitlab avec votre branche de travail (preference-file-creation dans notre exemple) et ce sera la branche main du projet principal qui sera la cible. Vous pouvez ensuite cliquer sur « compare branch and continue ».
Il est possible de bloquer la validation d’une merge request durant un temps d’amélioration (afin d’itérer après un premier retour par exemple). Dans ce cas, il faut indiquer Draft: à son début de titre. Il faudra alors appuyer sur le bouton Mark as ready pour permettre sa validation (détails dans la documentation Gitlab).
Page « New merge request »
Vous pouvez laisser le titre de votre commit ou le changer pour permettre de comprendre plus rapidement ce dont il s’agit. Vous pouvez compléter la description également. Il faut cocher squash commits when merge request is accepted pour faire en sorte que l’historique des commits du dépôt principal soit plus simple, avec seulement le commit de merge. Vous pouvez laisser le reste tel qu’indiqué par défaut.
Puis vous cliquez sur « create merge request ».
À partir de là, vous pourrez échanger avec les responsables du dépôt principal dans l’espace « Activity ». Vous avez les onglets « Overview », « Commits », « Pipelines » et « Changes » qui permettent de suivre ce que la Merge request comporte comme contenu.
Valider une « merge request » d’une contributrice
Si vous êtes suffisament impliquées dans le projet, vous aurez la possibiltié de valider des Merge request pour que la contribution soit ajoutée au dépôt principal. Vous pouvez voir les Merge requests en attente sur le dépôt principal du projet avec la section à gauche « Merge requests ». Vous avez sur la page plusieurs onglets, « Open », « Merged », « Closed » et « All ». C’est le premier qu’il convient de consulter pour les demandes en cours. Cela vous fournit une liste, vous pouvez cliquer sur celle que vous souhaitez étudier.
Vous pourrez échanger avec la contributrice et les autres mainteneuses du dépôt principal dans l’espace « Activity ». Vous avez les onglets « Overview », « Commits », « Pipelines » et « Changes » qui permettent de suivre ce que la Merge request comporte comme contenu. Les réponses, remarques etc. apparaissent dans leur ordre chronologique par défaut, mais cela peut se filtrer/changer avec les paramètres dans le menu déroulant à droite.
Les éléments à vérifier
La emrge request doit avoir sa case squash commits when merge request is accepted afin de réduire tous les ajouts à un seul commit dans l’historique de la branche principale.
Une merge request doit avoir un message de commit qui respecte les conventions (voir la section Les commits).
Lorsque le contenu vous semble correct pour une fusion dans la base principale, mais que vous ne souhaitez attendre d’autres avis, vous pouvez cliquer sur « Approve ». Cela signalera juste aux autres utilisatrices que vous êtes d’accord pour le merge.
Lorsque vous pensez que la contribution doit être intégrée au projet, vous pouvez cliquer sur « Merge », en laissant les autres options telles que par défaut. Vous pouvez également estimer qu’il faut d’autres validations / « Approvals » avant de faire cette opération.
Si vous estimez que la contribution n’est pas adaptée et doit être refusée, vous pouvez cliquer sur « Close merge request » qui fermera la demande sans intégrer son contenu au dépôt principal.
Les commits
Généralités
Les messages de commit se rédigent en anglais de façon à faciliter la collaboration internationale.
Rédaction des commits
La rédaction des commits se base sur les conventionnal commits avec des spécificités.
Structure d’un message de commit :
<type>(portée, facultative): sujet
<ligne vide> (si élément suivant présent)
Corps de description plus complète (un ou plusieurs paragraphes), facultatif
<ligne vide> (si élément suivant présent)
<pied de page>, facultatif
Les types
Les types de commits possibles sont les suivants (par ordre alphabétique):
- ci : concerne le fonctionnement de la CI du dépôt (entraîne un changement de type bugfix dans le versionnement).
- docs : reprise de la documentation du code sans toucher aux fonctionnalités (entraîne un changement de type bugfix dans le versionnement).
- feat : ajoute une fonctionnalité qui doit être mentionnée dans le pied de page avec un hashtag et son numéro de ticket (entraîne un changement de type minor ou major, selon le cas, dans le versionnement).
- fix : résoud un bug qui doit être mentionné dans le pied de page avec un hashtag et son numéro de ticket (entraîne un changement de type bugfix dans le versionnement).
- refactor : refactorisation du code sans modifier son comportement, ajouter une fonctionnalité ou réparer un bug (entraîne un changement de type bugfix dans le versionnement).
- removed : effacement d’une partie jugée inutile, redondante ou obsolète (entraîne un changement de type minor ou major, selon le cas, dans le versionnement).
- security : gestion d’une vulnérabilité (entraîne un changement de type minor ou major, selon le cas dans le versionnement).
- style : reprise formelle du code sans en modifier le fonctionnement (typos, espacements, tabulations etc.) (entraîne un changement de type bugfix dans le versionnement).
Le cas échéant, il est possible d’ajouter de nouveaux types selon les besoins (se référer à la convention Angular ou Keep a Changelog par exemple). Il faut alors penser à modifier les scripts de génération de changelog en conséquence (ainsi que les conséquences sur les séquences de versionnement).
Le type doit être écrit en minuscule, sans espace.
La portée (facultatif)
Indiquée entre parenthèses, en minuscule sans espace, elle permet de préciser éventuellement sur quel partie du code la modification porte.
Elle peut être choisie dans cette liste :
- core : concerne le code de base, les systèmes essentiels au fonctionnement du jeu
- ui : concerne l’interface utilisateur
- shading : concerne les shaders d’affichage
- ia : concerne l’intelligence artificielle des créatures en jeu
D’autres portées peuvent être ajoutées à la liste au fur et à mesure des besoins.
Rupture de compatibilité
Si le commit entraîne une rupture de compatibilité dans le code, le type doit se voir accoler un point d’exclamation avant les deux points, quel que soit son type (entraîne un changement de type majeur dans le versionnement).Il faut alors également lui ajouter un pied de page avec la mention « BREAKING CHANGE: » suivi de la mention de l’endroit où la rupture s’opère.
Le sujet
Laissant une espace après les deux points, il ne comporte pas de majuscule au début ni de point à la fin.
Le sujet doit décrire en peu de mot le changement qu’opère le nouveau code.
Exemples de première ligne correcte :
feat(ui)!: change methods for IG windows, close #18
fix(core): address collision problems for player, close #37
feat: add color wheel for windows background, close #16
Corps de description
Facultatif, il permet de décrire de façon détaillée ce qui a motivé les choix opérés et mettre l’emphase sur les améliorations espérées par rapport à l’ancien état.
Pied de page
Il peut comporter deux éléments :
- si le commit clôt un ticket, il faut indiquer sur une ligne son numéro de la façon suivante :
« Close #58 » - si le commit entraîne une rupture de compatibilité, il doit comporter une ligne avec la mention « BREAKING CHANGES » en majuscules.
Projets Godot
Il n’est pas utile de versionner le répertoire .import/ situé à la racine d’un projet car son contenu peut être généré depuis les fichiers originaux et leur fichier de configuration annexe (avec l’extension .import, par exemple pour icone.png cela donne icone.png.import). Il convient donc d’ajouter le répertoire .import/ dans le .gitignore comme c’est proposé dans la documentation Godot.
Pipeline Blender vers Godot
Export glTF par défaut (objets inanimés)
Les objets à destination du moteur de jeu Godot doivent être exportés au format glTF. Il faut pour cela sélectionner tous les objets à exporter puis aller dans File > Export > glTF, avec les options suivantes à vérifier particulièrement :
Format > glTF Embeddded.Copyright : Khaganat.- On peut cocher
Remember export settingspour ne pas avoir à revérifier à chaque export de ces modèles. Include > Limit to Selected Objectscoché.Data > Mesh > Apply modifierscoché.
Les autres options par défaut conviennent.
Le pipeline pour les objets animés
Les objets animés avec une armature de déformation sont modélisés et conçus dans Blender, puis exportés vers Godot. Les principes appliqués proviennent des méthodes initiées par Richard Lico, en particulier pour le développement du jeu Moss. Il s’agit de différencier les ressources et les outils, et de ne pas se préoccuper de ces derniers tant qu’ils permettent aux intervenants de travailler efficacement avec leurs outils propres et, surtout, façons personnelles. La documentation ne comporte que des instructions pour travailler sous Blender.
Le mesh de base
Le mesh de base est sauvegardé dans son propre fichier, et sera inséré avec un Link depuis le fichier où se trouve son armature de déformation. Il doit se situer à la racine de la collection Khanat, avec un weight painting adapté à son armature de déformation.
L’armature de déformation
L’armature de déformation est conservée dans son propre fichier, sans rien d’autre dans sa collectionKhanat. Elle peut être ainsi être utilisée par plusieurs meshes en créant un Link.
Les animations
Les animations sont conservées uniquement sous format glTF, avec une seule animation par fichier.
Importer une animation dans Blender
Afin de travailler une animation, il est possible de la récupérer dans le dépôt, où elle est sous format glTF. Une fois le fichier à récupérer identifié, il faut l’importer avec les préférences suivantes :
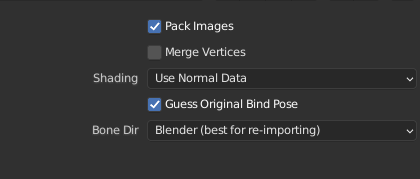
Éditer/ créer une animation dans Blender
Une animation peut être éditée depuis n’importe quel fichier local, avec ses propre préférences de travail. Il suffit d’y importer le mesh avec son armature de déformation, puis d’appliquer à ce dernier le rig de contrôle souhaité qui permettra de procéder au travail de création/édition souhaité. Chaque animateur pourra recourir à la méthode qu’il préfère, comme le propose Richard Lico dans une conférence du GDC en 2018 ( Animating Quill: Creating an Emotional Experience). Le studio Dypsloom propose un addon spécialement développé pour ce genre de travail : Rig On the Fly.
Sauvegarder une animation depuis Blender
Pour sauvegarder l’animation créée pour une armature depuis Blender :
- sélectionner l’armature de déformation en mode objet, puis
Object > Animation > Bake action - indiquer les préférences suivantes et valider par
OK: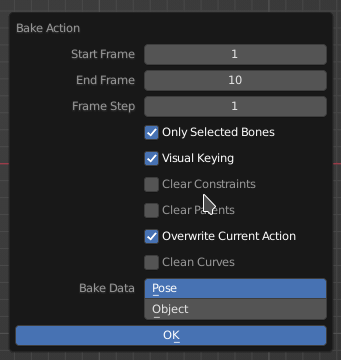
- `File > Export > glTF 2.0 (.glb/.gltf)
- Les préférences d’exportation à indiquer sont les suivantes :
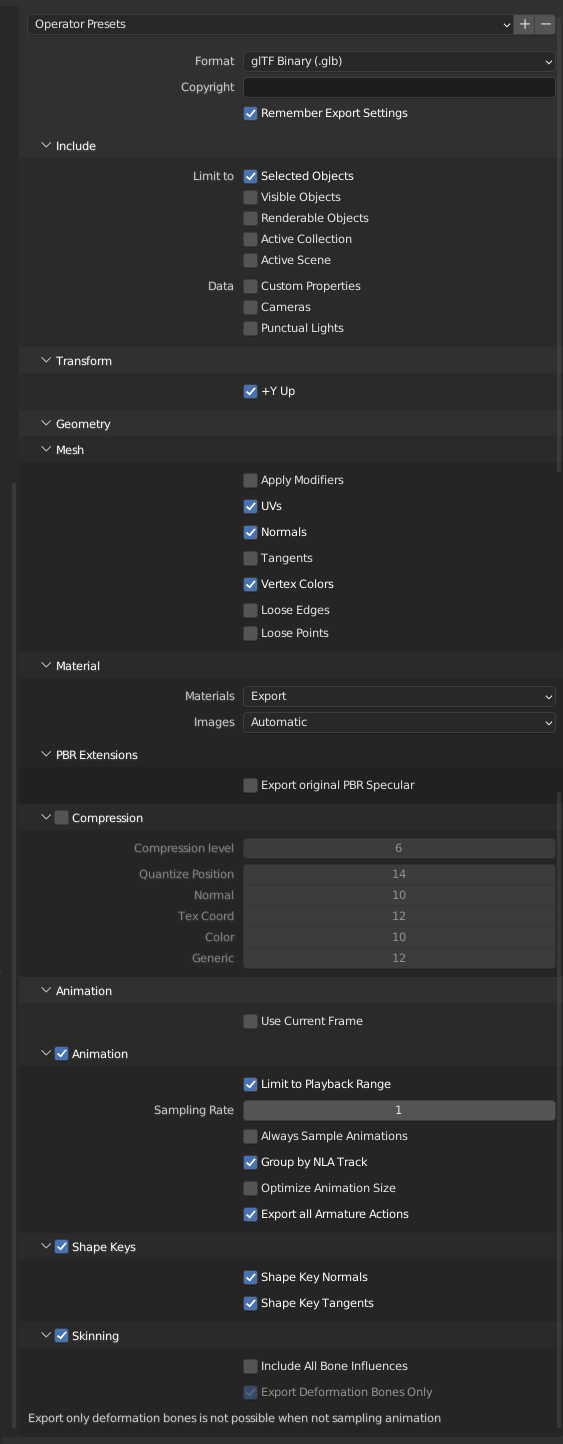 Il est conseillé de se créer un
Il est conseillé de se créer un Operator presetafin de ne renseigner ces éléments qu’une fois. - Indiquer le nom ainsi que le chemin de destination appropriés et valider (voir Les conventions de nommage)
Importer les animations dans Godot en tant que ressources
Il faut faire en sorte que l’animation devienne une ressource qui pourra être appelée dans un Animation Player. Travailer ainsi permettra de ne plus avoir à se soucier des scènes héritées, n’importe quel élément de ces dernières pouvant avoir été manipulée dans Godot depuis son importation. Appeler des ressources secondaires permet d’ajouter de nouveaux éléments importés qui se rapportent à d’autres éléments anciennement ajoutés également depuis une source externe.
Une fois les fichiers visibles dans l’arborescence de Godot (fichiers .glb) :
- double-cliquer dessus permettra d’afficher la fenêtre des paramètres d’importations.
- sélectionner à droite l’action à importer (
bone_turndans l’exemple ci-dessous) et paramétrer la partieSave To Fileen cochantEnabledetKeep Custom Trackset en indiquant le chemin où la ressource sera enregistrée dansPath.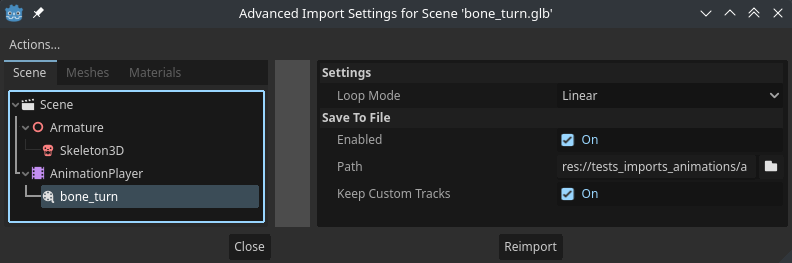
Ajouter manuellement une animation dans une node AnimationPlayer sous Godot
Lorsqu’on a importé un certain nombre de ressources d’animations qui peuvent concerner le même objet (typiquement les actions d’un mesh avec son armature), il est possible de les ajouter à la node AnimationPlayerqui l’anime :
- sélectionner la node
AnimationPlayerà compléter - aller en bas dans l’onglet
Animationet cliquer sur le menu de cette zone, sélectionnerManage Animations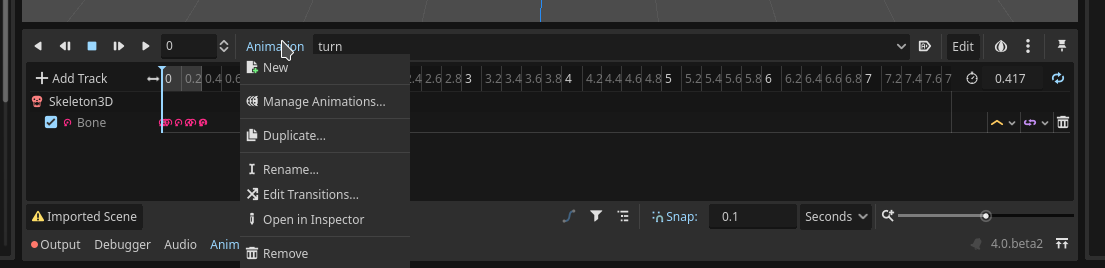
- Dans la fenêtre popup qui s’ouvre, cliquer sur l’icône pour ouvrir une ressource existante et aller là où se trouve l’action à ajouter.
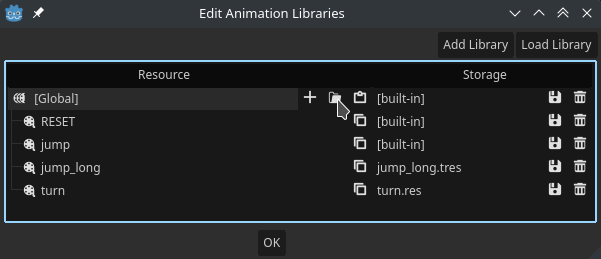
License
CC BY SA Khaganat - 2022